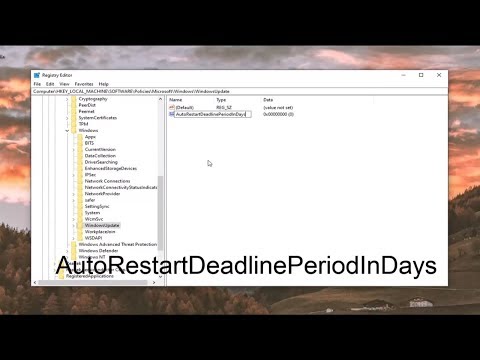
How to Change Auto-Restart Deadline to Install Updates in Windows 10.
Registry values:
AutoRestartDeadlinePeriodInDays
AutoRestartDeadlinePeriodInDaysForFeatureUpdates
To stop Windows 10 from automatically restarting after the deadline, you can change the auto-restart deadline settings. Here's how.
Generally, after downloading and installing Windows updates, Windows tries to restart your system to apply the installed updates. If you've configured active hours, it will try to restart your system outside the active hours. When Windows fails to restart your system outside the active hours, the general deadline is seven days. Once the seven-day deadline is over, Windows will force restart itself.
By changing the relevant settings you can modify or change the deadline for auto-restart for installing updates. It is pretty easy to do. Follow the steps and you will be good.
On Windows 10, when a new update installs, you get a notification letting you know that your device will restart automatically outside of your "active hours" to apply the new changes, and as needed, you can always reschedule a restart using the Windows Update settings.
The only caveat is that you can only postpone a restart for up to seven days, and it's a manual process that you have to do every time a new update becomes available. However, if you find yourself rescheduling a deadline on every update, it's possible to configure a policy in Group Policy or modify the Registry to specify a new default deadline (up to 14 days) that Windows 10 will use to restart your device automatically.
In this Windows 10 guide, we'll walk you through the steps to change the default schedule that your computer uses to restart automatically to apply system updates.
Windows 10 is set to check for updates automatically unless you disable this feature manually. There is the policy Specify deadline before auto-restart for update installation which allows specifying the deadline in days before the OS automatically restarts outside of active hours. The deadline can be individually set for quality and feature updates.
This tutorial will apply for computers, laptops, desktops,and tablets running the Windows 10 operating system (Home, Professional, Enterprise, Education) from all supported hardware manufactures, like Dell, HP, Acer, Asus, Toshiba,Lenovo, and Samsung).
- How to Change Auto-Restart Deadline to Install Updates in Windows 10 ( Download)
- How to Change Auto Restart Deadline to Install Updates in Windows 10 ( Download)
- Windows 10 - Restart Required - Manage the Timing of Your Windows Updates ( Download)
- Stop Windows 10 From Automatically Rebooting After Updates ( Download)
- Configure Windows Updates in Intune: Windows Update Rings: Feature Updates: Quality Updates ( Download)
- Don't let Windows Updates restart your PC at inconvenient times | Pause Windows updates #shorts ( Download)
- Configure Windows Updates in Intune ( Download)
- Prevent Windows Server from forcing a reboot after updates ( Download)
- Windows - Restart Required - Manage the timings when you get Windows Updates ( Download)
- Configure automatic updates using group policy ( Download)
- How Do I Turn Off Restart Notifications After Windows 10 Update ( Download)
- How to disable automatic restart of windows ( Download)
- Fix Restart Notification is Not Showing after Updating Windows 10 ( Download)
- SCCM Software Updates Tutorial ( Download)
- i'm finally admitting.. ( Download)