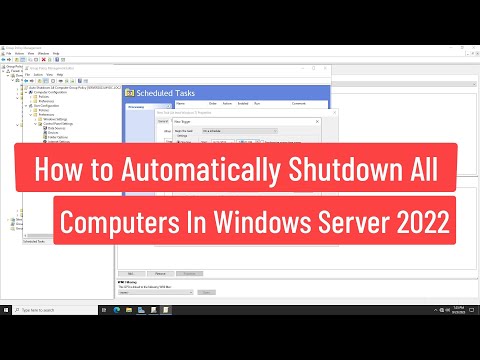
This Tutorial helps to How To Automatically Shutdown All Computer After Working Hours In Windows Server 2022
00:00 Intro
00:15 Active Directory Users and Computers
00:23 Group Policy Management
00:30 Create New Group Policy
00:53 Edit Group Policy Object
01:13 Create New Scheduled Task
03:06 Link With Existing GPO
03:47 Update Group Policy In Client Computer
05:20 Closing
#ShutdownAllComputer
#GroupPolicy
#WindowsServer2022
Thanks Friends For Watching This Tutorial,
Please Subscribe & Support Our Channel.
- How To Automatically Shutdown All Computer After Working Hours In Windows Server 2022 ( Download)
- Automatically Shutdown Client Computer After Working Hours Using GPO | Windows Server 2022 / 2019 ( Download)
- How to Schedule Automatic Shutdown Windows Server 2022 ( Download)
- How To Automatically Shutdown All Computer After Working Hours Using Group Policy ( Download)
- How to Automatically Shutdown All Client Computers After Working Hours Using GPO In Server 2022 ( Download)
- Schedule Automatic Shutdown in Windows Server 2022 ( Download)
- How to Auto Schedule Windows Server 2022 Shutdown ( Download)
- Running a Batch File from Task Scheduler Without User being logged In ( Download)
- AZURE ADMIN & AZURE DEVOPS tutorials || Demo - 4 || by Mr. Sekhar Reddy On 31-10-2024 @8AM IST ( Download)
- FixedIssue: Windows Server 2016 Auto Shutdown Problem (Trial License Expired) ( Download)
- How to Schedule an Automatic Shutdown or Reboot of Your Computer - 2 Methods ( Download)
- How to Set Shutdown Timer Windows 10 ( Download)
- Run Programs Automatically Using Windows Task Scheduler ( Download)
- [FIXED] - 😍How To Fix Windows 10 PC Randomly or Unexpectedly ShutDown Issue ( Download)
- Schedule Automatic Shutdown in Windows Server 2019 ( Download)